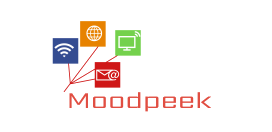Si vous avez des difficultés à gérer l’installation des mises à jour de votre ordinateur, vous n’êtes pas le seul. Heureusement, il existe quelques moyens simples de contrôler l’installation des mises à jour et de choisir celles que vous voulez installer.
Les mises à jour, c’est important !
Mises à jour de sécurité, mises à jour logicielles, les mises à jour sont indispensables pour maintenir votre ordinateur en bonne santé. Elles corrigent des failles de sécurité et améliorent les performances de votre système. Pourtant, il est parfois nécessaire d’arrêter l’installation des mises à jour. Voici comment procéder.
A découvrir également : Importance d’une stratégie éditoriale sur les réseaux sociaux
Sous Windows
Windows 10 propose une fonctionnalité permettant de mettre en pause les mises à jour pendant 35 jours. Cela peut être utile si vous ne voulez pas que votre ordinateur se mette à jour au moment où vous en avez le moins besoin. Pour mettre les mises à jour en pause, rendez-vous dans les paramètres de Windows, puis dans la section « Mise à jour et sécurité ». Vous verrez alors un bouton « Mettre les mises à jour en pause ». Cliquez dessus pour activer cette fonctionnalité.
A voir aussi : Travail sur le web : les jobs sérieux à savoir
Si vous ne voulez pas attendre 35 jours, vous pouvez également désactiver complètement les mises à jour automatiques. Cela peut être utile si vous avez une connexion Internet limitée ou si vous ne voulez tout simplement pas que Windows installe les mises à jour sans votre permission. Pour désactiver les mises à jour automatiques, rendez-vous dans le panneau de configuration, puis dans la section « Système et sécurité ». Cliquez ensuite sur « Windows Update » et sélectionnez « Désactiver les mises à jour automatiques ».
Sous macOS
macOS propose également une fonctionnalité permettant de mettre en pause les mises à jour pendant 90 jours. Cela peut être utile si vous ne voulez pas que votre ordinateur se mette à jour au moment où vous en avez le moins besoin. Pour mettre les mises à jour en pause, rendez-vous dans les préférences système, puis dans la section « Mise à jour ». Vous verrez alors un bouton « Mettre les mises à jour en pause ». Cliquez dessus pour activer cette fonctionnalité.
Si vous ne voulez pas attendre 90 jours, vous pouvez également désactiver complètement les mises à jour automatiques. Cela peut être utile si vous avez une connexion Internet limitée ou si vous ne voulez tout simplement pas que macOS installe les mises à jour sans votre permission. Pour désactiver les mises à jour automatiques, rendez-vous dans les préférences système, puis dans la section « App Store ». Désactivez ensuite l’option « Installer les mises à jour automatiquement ».
Pourtant, elles peuvent être agaçantes…
Bien que les mises à jour soient importantes pour assurer la sécurité et le bon fonctionnement de votre ordinateur, elles peuvent parfois être agaçantes. Heureusement, il est possible de désactiver temporairement ou de désinstaller complètement les mises à jour sur Windows 10. Voici comment procéder.
Pour désactiver temporairement les mises à jour sur Windows 10, vous pouvez utiliser l’outil de gestion des mises à jour de Windows. Cet outil vous permet de choisir quand et comment télécharger et installer les mises à jour. Pour accéder à cet outil, vous pouvez suivre ces étapes :
1. Ouvrez l’outil de gestion des mises à jour de Windows en cliquant sur le bouton Démarrer, puis en tapant « gestionnaire de mises à jour » dans la zone de recherche.
2. Cliquez sur « Changer la configuration des mises à jour ».
3. Sous « Mises à jour », sélectionnez « Désactiver les mises à jour ».
4. Cliquez sur « Enregistrer les modifications ».
Vous pouvez également désinstaller complètement les mises à jour sur Windows 10 si vous ne souhaitez plus jamais recevoir de mises à jour. Cependant, il est important de noter que cela peut rendre votre ordinateur plus vulnérable aux virus et aux logiciels malveillants. Pour désinstaller une mise à jour, suivez ces étapes :
1. Ouvrez le Panneau de configuration en cliquant sur le bouton Démarrer, puis en tapant « Panneau de configuration » dans la zone de recherche.
2. Sous « Programmes », cliquez sur « Désinstaller un programme ».
3. Sous « Mises à jour installed », cliquez sur la mise à jour que vous souhaitez désinstaller, puis cliquez sur « Désinstaller ».
Heureusement, il est possible de s’en passer !
Il est facile de s’en passer des mises à jour ! Heureusement, il est possible de s’en passer ! Il suffit de suivre les étapes suivantes :
– Dans le menu Démarrer, cliquez sur Paramètres.
– Cliquez sur Mise à jour et sécurité.
– Sous Mises à jour, cliquez sur Gérer les mises à jour.
– Dans la fenêtre Mises à jour Windows, cliquez sur Désactiver.
Vous pouvez également désactiver temporairement les mises à jour en cliquant sur le bouton Arrêter dans la fenêtre Mises à jour Windows.
Comment arrêter l’installation des mises à jour en quelques étapes ?
Pour arrêter l’installation des mises à jour, il suffit de suivre ces quelques étapes :
– Ouvrir le Gestionnaire de tâches en appuyant sur les touches CTRL + ALT + SUPPR.
– Cliquer sur l’onglet Processus.
– Trouver le processus Windows Update et cliquer sur Terminer le processus.
Une fois ces étapes terminées, vous pourrez arrêter l’installation des mises à jour.
Et si vous avez besoin de les réinstaller ?
Vous avez peut-être déjà remarqué que Windows 10 installe régulièrement des mises à jour, et ce, même si vous n’avez pas demandé explicitement à ce qu’il le fasse. Cela peut être agaçant, surtout si vous n’avez pas le temps ou l’envie de mettre à jour votre système tout de suite. Heureusement, il est possible de stopper ces mises à jour automatiques, au moins temporairement.
Dans ce tutoriel, nous allons vous montrer comment arrêter l’installation des mises à jour sur Windows 10. Nous allons également vous expliquer ce que vous risquez de rencontrer si vous désactivez les mises à jour automatiques, et comment réinstaller les mises à jour si vous avez besoin de le faire.
Comment arrêter l’installation des mises à jour sur Windows 10 ?
Il existe plusieurs façons d’arrêter l’installation des mises à jour sur Windows 10. La première consiste à utiliser les paramètres de Windows Update. Pour ce faire, suivez les étapes suivantes :
1. Ouvrez les paramètres de Windows en appuyant sur la touche Windows + I de votre clavier.
2. Cliquez sur « Mise à jour et sécurité ».
3. Dans la fenêtre qui s’ouvre, cliquez sur « Mettre à jour Windows ».
4. Dans la nouvelle fenêtre qui s’ouvre, cliquez sur « Gérer les paramètres » situé sous « Mettre à jour Windows ».
5. Dans la fenêtre qui s’ouvre, désactivez l’option « Mettre à jour Windows automatiquement » en la décochant.
6. Cliquez sur « Enregistrer les modifications » pour appliquer les changements.
Vous pouvez également arrêter l’installation des mises à jour en modifiant la configuration du service Windows Update directement dans le Registre de Windows. Cette méthode est un peu plus complexe que la première, mais elle est tout à fait faisable si vous suivez les étapes ci-dessous :
1. Ouvrez l’Éditeur du Registre de Windows en tapant « regedit » dans la barre de recherche située en bas à gauche de votre écran, puis en cliquant sur « Éditeur du Registre (Admin) » dans les résultats de recherche. Si vous êtes invité(e) par l’UAC (User Account Control), cliquez sur « Oui » pour continuer.
2. Dans l’Éditeur du Registre, naviguez jusqu’à la clé suivante : HKEY_LOCAL_MACHINESOFTWAREPoliciesMicrosoftWindowsWindowsUpdateAU
3. Dans la fenêtre du Registre qui s’affiche, double-cliquez sur l’entrée « NoAutoUpdate » pour la modifier.
4. Si l’entrée n’existe pas, créez-la en cliquant droit dans la fenêtre du Registre, puis en sélectionnant « Nouveau » > « Valeur DWORD (32 bits) ». Entrez ensuite « NoAutoUpdate » comme nom de la nouvelle entrée, puis appuyez sur Entrée pour confirmer.
5. Double-cliquez ensu
Il existe plusieurs méthodes pour arrêter l’installation des mises à jour. La première consiste à désactiver les mises à jour automatiques. La seconde est de désinstaller les mises à jour. La troisième est de supprimer les fichiers de mise à jour. La quatrième est de bloquer les mises à jour.